Like all other operating systems available in the market, Chromebook also collects cache and even stores it. These laptops are indeed termed next-generation laptops because they have the potential to complete things faster as compared to other operating systems. Not only are Chromebooks lightweight, but they are highly portable and much more efficient as well. However, sometimes they may start working slowly or may stop in between due to several reasons. Among these reasons, one of the common reasons is that your Chromebook has captured a lot of caches and you didn’t get a chance to delete all those. In case you are wondering how to clear cache on Chromebook, then in this guide we will be covering each step in detail.
Table of Contents
Why is it necessary to clear caches from Chromebook?
If you are a user of a Chromebook, then you also need to understand that it comes with a certain limitation of storage space which is usually around 64GB. Out of this, most of your space is already taken by the operating system. So when you are working on such kinds of laptops, you need to clear caches regularly so that the performance and productivity of it are not hampered.
Moreover, whenever you are browsing anything over the internet, the one thing that streamlines your experience is the cache. Whenever you visit a website, the cache for the same website is stored automatically on your device. This is done to make sure that whenever you visit that site later on, it downloads faster than before. However, one of the disadvantages of storage of cache is that a high cache storage can make your browser or even your laptop work slower. Thus, if you are using a Chromebook or any other laptop, it’s necessary to get rid of these caches over time so that it does not impact the performance of your laptop.
Now that you know why these cases are important to be removed from your Chromebook, let’s take a step-by-step analysis to learn how to do that.
How to clear cache on Chromebook: Step-by-step Analysis
Step 1: Visit the Chrome Browser
The first step is to open your Chrome browser on your Chromebook. This can be done by searching the browser in the search panel or directly opening it from the shortcut if you have one.
Step 2: Visit the option to clear browsing data
Once you have opened the browser, click on the three dots that you will see in the top right location. When you tap on them, hover on the More Tools option and choose Clear Browsing Data.
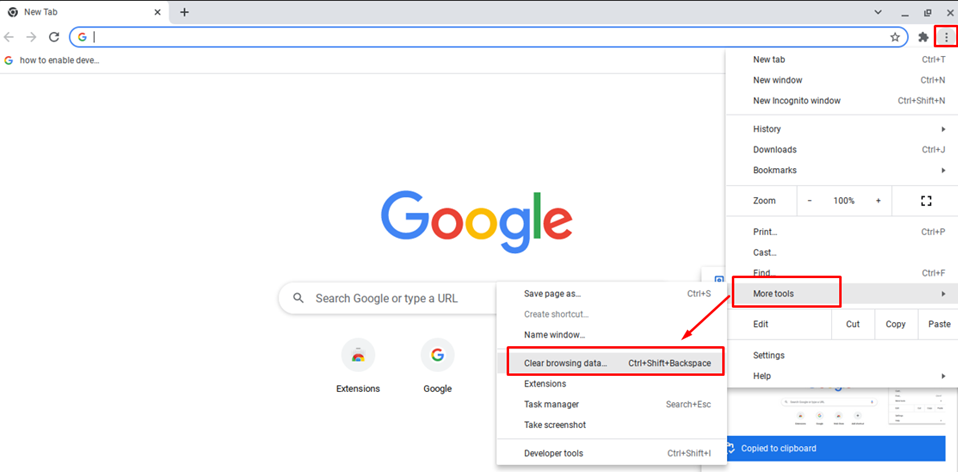
Step 3: Select the time range and cache to clear
When did dialogue box appear, you need to choose the time range from the menu. Once you have chosen your time range, select the parts of the data that you want to clear. Make sure that the box is ticked in front of the selection.
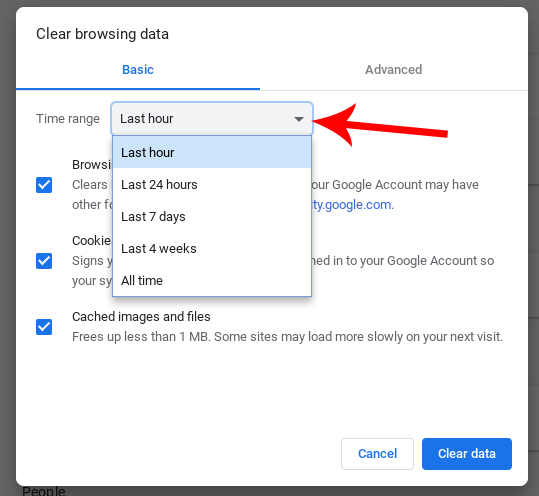
Step 4: Finally clear the data
When you have selected the parts of the data that you want to delete, you need to make sure that cache and cookies are selected because that’s the part that we are targeting to clear from your browser. Now click on Clear Data and that’s how you will clear your Chromebook cache.
A shortcut to clear the cache on Chromebook after opening the browser to press CTRL + Shift + Backspace keys and clear the selected data for the selected time range.
Sometimes, your apps on Chromebook can store cache. So, let’s have a look at how to clear cache on Chromebook stored by apps.
How to clear the app cache on your Chromebook?
In your Chromebook, besides the browser cache and the system cache, the apps that you have installed, will also create their own cache and store it in your device. As a result, it’s important to remove these from your Chromebook. So, here’s how to clear cache on Chromebook stored by the apps.
1: Firstly, open the app list on your laptop
2: Select an app and right, click on it to choose the option of App Info
3: Now select More Settings and Permissions from the tab that appears
4: Click on the Storage Menu and select the Clear Cache option to start cleaning the cache that the app has installed on your device.
Perform similar steps for all the applications that are installed on your device to make sure that their caches do not impact the performance of your laptop. Also, repeat the same at regular intervals to maintain the speed of your Chromebook.
Things may happen after clearing the cache from Chromebook
As we mentioned earlier that when you visit any site on the browser, the cache is stored in your device. This is done to ensure that when you revisit the site, it downloads faster than before. So, if you delete these caches, you will experience the following things:
- The websites you have already browsed may download slowly as compared to previous times.
- Some of the in-built settings of a site will get reset.
- You may also experience a fast browsing experience on your Chromebook, as high storage of caches slows the speed.
Last words!
Well, this was all about how to clear cache on Chromebook. However, even if you own a different laptop, the process of clearing caches from the browser remains almost the same, especially for Chrome. If you are experiencing that your laptop has slowed down a bit or in your browser, you are facing some issues, then the first step that you need to do before visiting for any other solution is to clear your cache. Also when you are selecting the time range, select the most if you can, because this will help you to clear the entire cache stored in your device. So next time whenever you browse for some days, remember to clear cache on time.

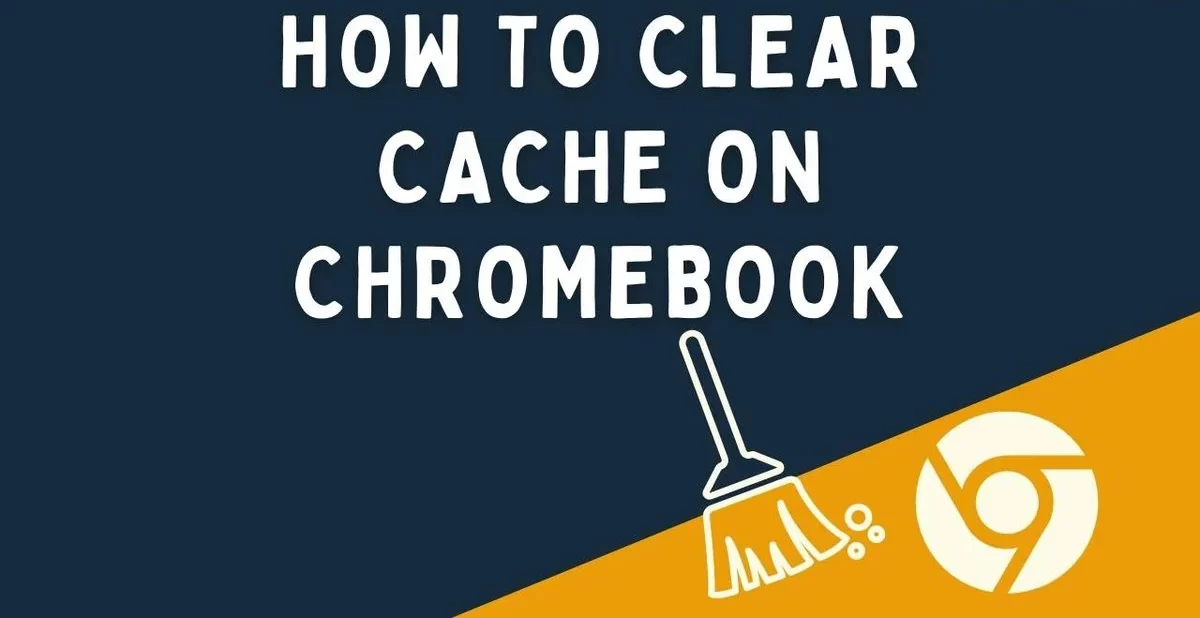
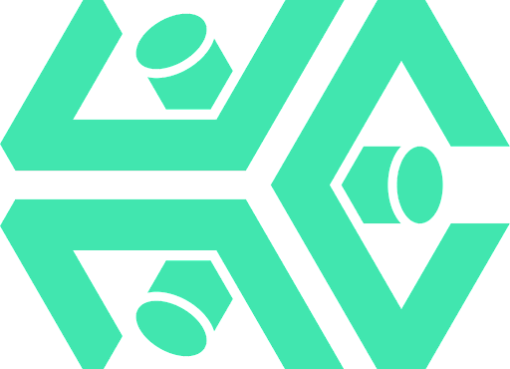
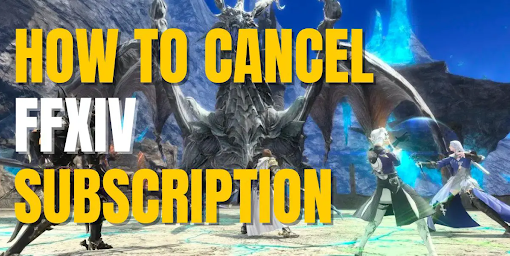

Comment here